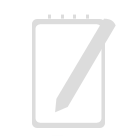A tutorial series for new and returning Admins covering everything from startup to advanced customization of an Ultima Online ServUO server. This week we’re looking at basic customization with UOFiddler.
Review
I’m going to continue using the environment set up in Part 1, so if you haven’t seen that, it’s worth a look. The tools and folder structure you’ll see here are discussed there, and we’e going to be adding a new folder to the base Ultima Online folder: RESOURCES.
UOFiddler Setup
UOFidder is a freeware application that lets us view and modify the objects within Ultima Online art files. We will be able to add or replace game items, textures, gumps, sounds, fonts, and more using this tool.
Download UOFiddler here.
Create a UOFiddler folder under TOOLS and extract. When you first load UOFiddler, choose “Settings” and then “Path Settings.” Click “Set Path Manual” and select the path to your Ultima Online client. Then, press “Reload Paths.” This should fill all of the blank spaces with names that match the ones on the left.
Once this is done, take a moment to familiarize yourself with the tabs in UOFiddler, and what they contain. Each tab should now load in objects from the corresponding art file. It may take a moment for the loading process to complete when you select a tab. View the ‘Items’ tab to look at all of the placeable objects in the game, and under ‘Sounds’ you’ll see you can playback each sound file.

Most objects in UOFiddler can be extracted by right-clicking on them. This will let you save a copy of the asset, which you can then modify in a tool such as Photoshop. It is also possible, in many places, to insert assets – either by replacing an existing asset, or by using an UNUSED space. Note that UNUSED spaces very likely will need new code in order to reference them.

Inserting an Asset
Let’s take a look at a simple operation with UOFiddler. I’ve downloaded signs for a Necromancer shop, and I want to make them available in the game.

The download contains 2 BMPs with the 2 directions all signs are available in. We’ll want to extract these two BMPs somewhere handy – the RESOURCES folder in our Ultima Online directory should work.
Next, open the Items tab in UOFiddler. We’re going to find a couple of slots that say “UNUSED” in them, preferably close to the actual vendor signs. In my artwork, Graphic 0x0B29 and 0x0B2A are two unused slots just before the signs. Right click the slot and choose “Replace,” then select the first sign from the browser that appears. Repeat this process for the next slot with the next sign.

So now the sign is in, we can put the art files back into the game and go, right? Not yet. UOFiddler does not directly modify art files – it loads them for viewing, and we can make edits, but we have to save our changes. Right click on any item and choose “Save.” UOFiddler will prompt you with a warning that this will take some time. Select “Yes” and let the software generate your new art files. When complete, it will let you know where the files are.
Navigate to this path and you will see only the files saved by UOFiddler. For our little modification, we will have new artidx.mul and art.mul. Copy and paste these files from here to both Ultima Online client folder and server folder, overwriting the existing files.
(NOTE: Every time you make a change like this, you will need to distribute the updated files to anyone playing on your server.)
In the Game
Your signs are now available in the game! How do you place them?
First, use “[add sign”, which will create a generic sign where you click. Use “[props” on the sign to view its properties, and look for the ItemID. This is where graphics from the art files are referenced. To get our sign, we’ll change this to 0x0B29. (Subtract 1 from the Graphics ID in UOFiddler). This will now display the artwork we’ve loaded, and we’ve got our fancy new Necromancer shop sign.

Wrap Up
Now that you know how to make simple edits to the art files, you can apply these steps to add custom items, paperdolls, and sound effects. If you wanted to go even farther with your new knowledge, you can take a look at the ServUO code to determine how signs – such as the Brass Sign – are made into Items, and replicate this code to make a complete Necromancer Sign. We’ll look into something like that in a future tutorial.
Next time – Map Editing with CentrED+ !
-higHChloride